Ayuda
1. Preguntas Frecuentes
¿Por qué el volumen a veces aparece diferente que en otras plataformas?
Esto es debido a que nosotros tenemos en cuenta parámetros como los splits y dividendos para calcularlo.
¿Con qué frecuencia se actualizan los datos?
Los datos los consultamos a Xignite, así que depende de su frecuencia de actualización. Normalmente se dispone de los precios de cierre del día anterior.
El graficador no se me ve bien. ¿Cuáles son los requisitos mínimos?
La versión mínima requerida de Internet Explorer es la 9. La última versión que salió para Windows XP fue la 8, de modo que si quiere utilizar Stonicks en Windows XP deberá usar otros navegadores diferentes de Internet Explorer, por ejemplo Mozilla Firefox o Google Chrome. Si usted trabaja con una tableta, deberá acceder a través de su navegador al igual que lo haría desde una computadora tradicional.
2. Manual de usuario
2.1. Cabecera
2.1.1. Logo Stonicks

Púlselo para ir a la página principal de Stonicks con el gráfico por defecto.
2.1.2. Inicio de sesión y registro

2.1.2.1. Iniciar sesión
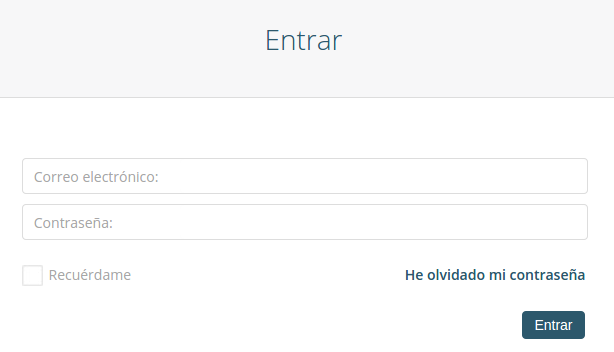
Complete el formulario para iniciar sesión. Introduzca su dirección de correo electrónico y contraseña. En caso de olvido de esta última, acceda al enlace correspondiente.
Truco: marque la casilla de Remember me para que se recuerden su dirección de correo electrónico y su contraseña; de este modo, no tendrá que volver a introducirlos la próxima vez que haga login.
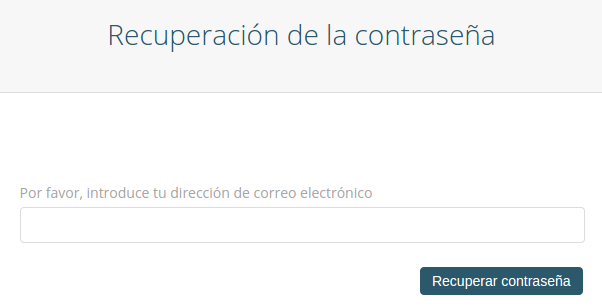
Introduzca su dirección de correo electrónico a fin de recuperar su contraseña.
2.1.2.2. Registro
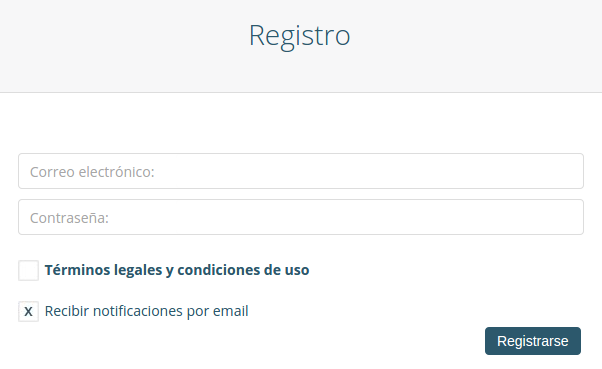
Complete el formulario para registrarse en Stonicks. Introduzca su dirección de correo electrónico y contraseña. La cuenta se activará automáticamente.
2.1.3. Idioma

En la parte superior derecha puede seleccionar el idioma que desee. Para español seleccione ES, para inglés seleccione EN.
2.2. Barra horizontal
2.2.1. Información básica acciones

Información básica de las acciones que actualmente se muestran en el gráfico. De izquierda a derecha, y de arriba abajo, símbolo de las acciones, valor del último cierre, nombre completo de la empresa, variación del día y variación porcentual del día.
2.2.2. Barra del buscador de tickers

Busque las acciones en cuyo ticker esté interesado en la base de datos de Xignite!. Para ello introduzca el símbolo de las acciones o el nombre de la compañía en cuyas acciones esté interesado. Con función autocompletar para facilitar la búsqueda.
Como resultado de la búsqueda, nos aparecerá un listado con los valores encontrados con los parámetros ticker, nombre de la empresa y divisa en la que opera.
Importante: la función de autocompletar muestra primero los resultados de las acciones con mayor volumen. En general, es volumen es un buen indicador de la relevancia de las acciones.
2.2.3. Deshacer

Pulse para deshacer la última acción realizada sobre el gráfico.
2.2.4. Rehacer

Pulse para rehacer la última acción desechada del gráfico
2.2.5. Guardar

Al guardar, si el gráfico abierto actualmente es uno de los de sus workspaces, simplemente se guardan los cambios; en otro caso, se abrirá una lista desplegable para eligir el espacio de trabajo dónde quiere guardarlo
Un gráfico siempre se guarda con el nombre del ticker como identificador y no puede ser modificado
Hay posibilidad de crear el workspace desde este mismo menú especificando el nombre.
2.2.6. Guardar en todos

En este caso, guardará el gráfico en todos aquellos espacios de trabajo propios dónde se encuentre, identificandolo a través del nombre del ticker.
Consejo: esta opción debe de ser utilizada con cuidado ya que puede sobrescribir análisis que hubiese realizado anteriormente y que en realidad no deseaba deshechar.
2.2.7. Guardar en Favoritos

Guarda el gráfico actual que estamos visualizando en el espacio de trabajo Favoritos. En caso de no existir el espacio, este se creará automáticamente.
2.2.8. Borrar

Borra los elementos gráficos introducidos por el usuario que estén seleccionados.
2.2.9. Borrar todo

Borra todos los elementos gráficos introducidos por el usuario, seleccionados o no.
2.2.10. Compartir

Nos permite compartir una imagen del gráfico actual con todos sus elementos como un enlace, a través de correo electrónico o en las redes sociales.
2.2.11. Configuración

Configure los diferentes aspectos personalizables de Stonicks.
2.2.11.1. Interfaz
2.2.11.1.1. Volumen
La configuración del volumen le puede servir como ayuda visual para detectar Tickers con un determinado volumen medio o minimo.
Numero de barras: Especifique el número de intervalos (Diario, semanal o mensual) a tener en cuenta en el cálculo a partir de la fecha actual.
Tipo de valor: El valor por el que se multiplicará el numero de transacciones diario (Apertura, cierre, máximo o mínimo).
Modo de cálculo: Elija si quiere que se considere el valor medio del volumen de las n barras (Media de barras) o el valor mínimo (Mínima de barras) .
Colores: Debe definir los colores para cada rango de volumen en millones (Divisa).
Una vez haya definido los parámetros, el icono de volumen (2.2.12. Mostrar/Ocultar volumen) modificará su color en función de la media que usted haya especificado.
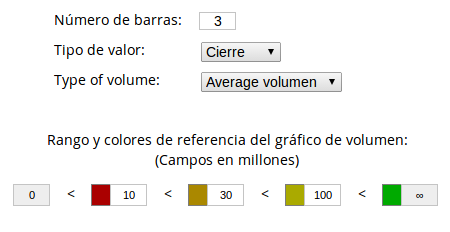
2.2.11.1.2. Herramientas
Permite elegir la Posición de la barra de herramientas: arriba o a la izquierda.
2.2.11.2. Gráfico
2.2.11.2.1. Gráfico
Auto-grosor de barras:Permite activar/desactivar la adapatación automática de grosor de las barras con el zoom. Entiéndase barra como trazo en el gráfico para representar valores en un período de tiempo determinado, o transiciones entre valores de períodos de tiempo consecutivos.
Grosor de las barras:Permite especificar el grosor de las barras (en píxeles)
Plantillas de color:Permite establecer el color de las barras.
Escala lineal/logarítmica:Permite esablecer el tipo de escala
Auto-escalar:Permite activar/desactivar la función de reescalado automático de la gráfica al desplazarse en el eje del tiempo
Mejora de legibilidad:Permite activar/desactivar la opción de mejora para lectura que aumenta el tamaño de los campos más pequeños como los números en los ejes de coordenadas.
2.2.11.2.2. Datos
# Tickers en cache local:Permite establecer el número de tickers que se almacenan en la cache del navegador una vez han sido visualizados. Los tickers almacenados en caché permanecen en ella hasta que la página se recarga o el navegador se cierra, y son recuperados de la memoria local del navegador que es mucho más rápida que el acceso.
Incluir splits: Aplica los ajustes de splits indicados por Xignite pero añade lógica matemática para mejorar el cálculo resultante; y ninguno, que no aplica ajustes.
Incluir dividendos:Permite incluir los ajustes matemáticos en base a los dividendos indicados por Xignite.
2.2.11.2.3. Cotas
Permite modificar la Cota superior de valores y la Cota inferior de valores.
2.2.11.2.4. Rango fechas
Permite especificar la Fecha inicio, la Fecha fin y el número de Barras extras.
2.2.11.3. Indicadores técnicos
Se puede modificar los parámetros de los indicadores, tanto del menú de configuración general, como clicando el botón derecho del ratón sobre el indicador deseado.
2.2.11.3.1. Pivot
Permite representar máximos y mínimos en colores azul y rojo respectivamente a las gráficas de valores. Permite configurar el valor del pivot, que determina cuantas barras se consideran en el cálculo.
2.2.11.3.2. RSI
Permite configurar el valor de los parámetros Período, Banda Superior y Banda Inferior del RSI.
2.2.11.3.3. SMA
Permite configurar el valor del parámetro Período de los tres indicadores SMA.
2.2.11.3.4. EMA
Permite configurar el valor del parámetro Período de los tres indicadores EMA.
2.2.11.3.5. WMA
Permite configurar el valor del parámetro Período de los tres indicadores WMA.
2.2.11.3.6. Canales de Keltner
Permite configurar el valor de los parámetros de los Keltner Channels: el valor de Período y Multiplicador, y el Tipo de precio.
2.2.11.3.7. Estocástico
Permite configurar el valor de los parámetros del indicador Estocástico: el valor de Período, SK, SD, Banda Superior y Banda Inferior, y el tipo de Media.
2.2.11.3.8. MACD
Permite configurar el valor de los parámetros de la MACD: el valor de Período lento, Período rápido, Período de señal y Banda, y el Tipo de precio.
2.2.11.3.9. Bandas de Bollinger
Permite configurar el valor de los parámetros de las Bollinger Bands: el valor de Período y Multiplicador, y el Tipo de precio.
2.2.11.3.10. Canales de rango
Permite configurar el valor del parámetro Período de los Canales de rango.
2.2.11.3.11. SAR Parabólico
Permite configurar el valor de los parámetros Coeficiente de aceleración y Aceleración máxima del SAR parabólico.
2.2.11.3.12. Momentum
Permite configurar el valor del período del indicador Momentum.
2.2.11.3.13. Rate of Change
Permite configurar el valor del período del indicador Rate of Change (RoC).
2.2.11.3.14. %R Williams
Permite configurar el valor del período del indicador % R Williams.
2.2.11.3.15. Ac Distribuido
2.2.11.3.16. ADX
Permite configurar el valor del período del indicador ADX.
2.2.11.3.17. ATR
Permite configurar el valor del período del indicador ATR.
2.2.11.4. Estudios
2.2.11.4.1. Crear estudio
Permite crear estudios para configurar el color de las barras del gráfico definiendo un conjunto de reglas.
Para cada barra del gráfico, se comprobará si cumple o no con la condiciones definidas en las reglas.
Si una barra cumple con la condición de una regla, aplicará el color indicado en esa regla. En caso contrario, pasará a comprobar la siguiente regla definida.
Si una barra no cumple con ninguna de las reglas, mantendrá el color que tenga por defecto.
2.2.11.4.2. Crear regla
Para crear una regla de una plantilla de color se deberá definir:
- Desplazamiento hacia la izquierda respecto la barra actual (0 si quieres escoger la actual).
- Tipo de valor a comparar de la barra anterior
- Tipo de comparación.
- Desplazamiento hacia la izquierda respecto la barra actual (0 si quieres escoger la actual).
- Tipo de valor a comparar de la barra posterior
- Color a aplicar en caso de que se cumpla la regla.
2.2.11.4.3. Mis plantillas
Permite gestionar y aplicar las plantillas de color previamente creadas y desactivar la plantilla aplicada.
2.2.12. Mostrar/Ocultar volumen

Muestra u oculta el volumen de las acciones mostradas actualmente en un nuevo gráfico debajo del de cotizaciones.
2.2.13. Timing

Alterna entre mostrar información correspondiente a todos los días (diaria), a todas las semanas (semanal) o a todos los meses (mensual).
2.2.14. Rango de tiempo

Permite definir el rango de tiempo a representar en el gráfico hasta la última fecha disponible.
En caso de tener uno de estos rangos seleccionados, al abrir el gráfico de nuevo se mostrará ese rango de tiempo actualizado con los nuevos valores que hayan podido aparecer.
Nota: si aplicamos zoom sobre el gráfico o movemos el rango de fechas representado, se desactivará el rango de fechas que hubiese seleccionado.
2.2.15. Zoom

Una vez seleccionada esta herramienta, haga clic en el gráfico, arrastre y suelte para definir una sección vertical, la cual se ensanchará para ocupar todo el área destinada al gráfico.
2.2.16. Aumentar

Aumentar un nivel de zoom la sección vertical a la derecha del gráfico.
2.2.17. Reducir

Disminuir un nivel de zoom la sección vertical a la derecha del gráfico.
Truco: situando el cursor sobre el eje de tiempos (eje x), también puede controlar el zoom mediante la combinación de la tecla Alt y la rueda del ratón
2.2.18. Últimos valores visitados

En esta barra se almacenan las últimas búsquedas que se realizan desde el buscador.
Pulsando sobre los valores que se van creando, usted podrá volver a visualizar nuevamente el valor tal y como lo había dejado antes de cambiar de valor (incluyendo items e indicadores).
Si desea eliminar alguna de las últimas búsquedas, sólo tiene que presionar el aspa roja que aparece al pasar el ratón por encima del valor.
2.2.18.1. Guardado de últimos visitados
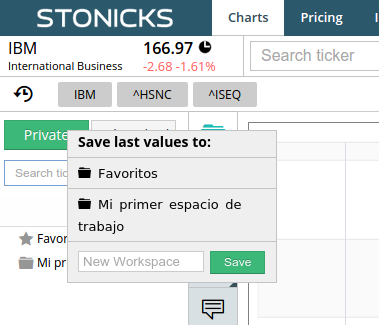
Si usted esta suscrito a un plan PRO o PREMIUM podrá guardarse directamente los últimos tickers visitados. Los últimos 10 en el caso de PRO y todos en el caso de PREMIUM.
Para ello, sitúese encima del icono del reloj que esta situado a la izquierda de los últimos tickers visitados y clique el botón izquierdo del ratón. Aparecerá un desplegable para que elija en que workspace quiere guardarlos.
2.3. Barra lateral
2.3.1. Workspaces (login requerido)

Nota: solamente aparecerá a los usuarios que hayan hecho login.
Los workspaces o espacios de trabajo tienen como finalidad ayudarle a organizar sus gráficos guardados de Stonicks. Uno puede generar directorios dentro del espacio de trabajo para una mejor organización. Los directorios dentro del espacio de trabajo y los directorios en ellos contenidos son los únicos que pueden contener directorios en su interior. Todos los directorios pueden almacenar gráficos guardados de Stonicks.
Truco: escoja el espacio de trabajo o directorio que desee al guardar un gráfico de Stonicks.
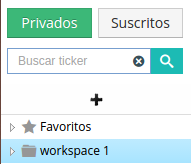
2.3.1.1. Nuevo espacio de trabajo

Pulse el botón nuevo espacio de trabajo, y especifice a continuación el nombre del espacio de trabajo.
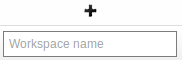
2.3.1.2. Menú contextual botón derecho
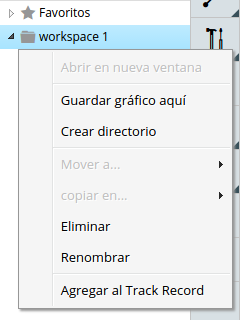
El elemento puede ser un espacio de trabajo, un directorio o un gŕafico.
2.3.1.2.1. Guardar gráfico aquí
Esta opción solamente es seleccionable si el elemento del menú contextual es un espacio de trabajo o un directorio. Permite guardar el gráfico tal y como se muestra actualmente en dicho espacio de trabajo o directorio, y asignarle un nombre.
2.3.1.2.2. Crear directorio
Esta opción solamente es seleccionable si el elemento del menú contextual es un espacio de trabajo, un directorio del espacio de trabajo, o un directorio dentro de un directorio del espacio de trabajo. Permite generar un directorio dentro de dicho workspace o directorio, y asignarle un nombre.
2.3.1.2.3. Copiar
Esta opción no funciona si el elemento del menú contextual es un espacio de trabajo. Permite copiar gráficos o directorios.
2.3.1.2.4. Cortar
Esta opción no funciona si el elemento del menú contextual es un espacio de trabajo. Permite cortar gráficos o directorios.
2.3.1.2.5. Pegar
Esta opción solamente funciona si el elemento del menú contextual es un espacio de trabajo o un directorio. Permite pegar gráficos o directorios, copiados o cortados, en dicho espacio de trabajo o directorio.
2.3.1.2.6. Renombrar
Permite renombrar el elemento del menú contextual, sea espacio de trabajo, directorio o gráfico.
2.3.1.2.7. Eliminar
Permite eliminar el elemento del menú contextual, sea espacio de trabajo, directorio o gráfico.
¡Cuidado! Si borras un workspace o directorio también se eliminarán todos sus contenidos.
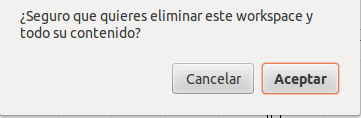
2.3.1.3. Mostrar u ocultar contenido de un espacio de trabajo o directorio
Haz clic sobre el nombre de un espacio de trabajo o directorio para alternar entre mostrar u ocultar su contenido.
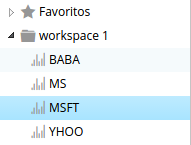
2.3.1.4. Mover gráficos o carpetas arrastrando el ratón
Al hacer clic y mantener pulsado el botón izquierdo del ratón sobre un gráfico o directorio, puede moverlo a cualquier espacio de trabajo o directorio arrastrando el ratón.
2.3.1.5. Buscar en espacio de trabajo
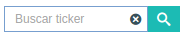
Puede utilizar el buscador del espacio de trabajo tanto en la parte de privados como en la de subscritos. Ha de tener en cuenta unos detalles IMPORTANTES
- En el buscador de privados, la búsqueda se realiza por el nombre que le hayamos asignado a cada gráfica.
- En el buscador de suscritos, la búsqueda se realiza por el nombre de la empresa.
- Debe haber desplegado previamente el arbol de carpetas para que se realize la búsqueda correctamente.
2.3.2. Plantillas (login requerido)

Nota: solamente aparecerá a los usuarios que hayan hecho login.
Las plantillas tienen como finalidad ayudarle a aplicar patrones sobre sus gráficos. Uno puede guardarse una plantilla configurando su timing, color, indicadores, escala, típo de gráfica.... Para posteriormente aplicarla sobre distintos tickers o workspaces guardados.
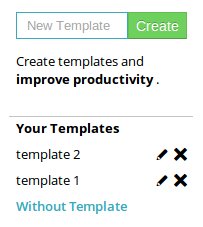
2.3.2.1. Nueva Plantilla
Para crear una nueva plantilla configure cualquier ticker que tenga abierto en ese momento con la escala, color, ancho de linea, indicadores, timing o típo de gráfico.
Una vez quede lo tenga configurado escriba el nombre que quiera darle a la nueva plantilla y pulse crear.
2.3.2.2. Editar Plantilla
Pulse el botón de editar sobre la plantilla y le aparecerá un menú donde poder cambiar los valores de la misma.
2.3.3. Líneas

Pase el ratón por encima para mostrar el menú desplegable con los diferentes tipos de línea que Stonicks permite introducir en sus gráficos.
2.3.3.1. Línea

Haga clic en el gráfico para señalar el origen del segmento, mueva el ratón y haga clic de nuevo para señalar el final. Seleccione una de las dos circunferencias en los extremos de la línea y arrastre para mover ese extremo y cambiar la línea.
Truco: haga doble clic sobre la línea para alargar la línea.
Truco: Haga click derecho para poder crear una línea paralela, cambiar color y ancho de la línea o modificar a mano sus valores.
Truco: Las lineas se adhiren automáticamente a puntos de la gráfica. Si mantiene el botón "Shift" presionado evitará que la linea realice esta adherencia.
2.3.3.2. Línea horizontal

Haga clic sobre el gráfico, arrastre el ratón arriba o abajo, y suelte cuando la línea horizontal esté situada a la altura deseada. Puede reajustar la altura seleccionando nuevamente la línea horizontal y moviendo el ratón arriba o abajo.
Truco: Haga click derecho para poder crear una línea paralela, cambiar color y ancho de la línea o modificar a mano sus valores.
2.3.3.3. Línea Vertical

Haga clic sobre el gráfico, arrastre el ratón a izquierda o derecha, y suelte cuando la línea vertical esté situada a la altura deseada. Puede reajustar la altura seleccionando nuevamente la línea horizontal y moviendo el ratón a izquierda o derecha.
Truco: Haga click derecho para poder crear una línea paralela, cambiar color y ancho de la línea o modificar a mano sus valores.
2.3.3.4. Línea de regresión

Haga clic en el gráfico para señalar el origen de la línea de regresión, arrastre a derecha o izquierda, y suelte para marcar el final. Para reajustar los extremos de la línea de regresión, seleccione la circunferencia correspondiente y mueva el ratón a derecha o izquierda.
2.3.3.5. Fibonacci

Una vez seleccionada la herramienta, haga clic en el gráfico para señalar el origen de los retrocesos de Fibonacci, mueva el ratón y haga clic de nuevo para señalar el final. Para cambiar la ubicación de uno de los dos extremos, seleccione la circunferencia en el extremo correspondiente y mueva el ratón. Si selecciona cualquier parte del elemento Fibonacci que no sean las circunferencias de sus extremos, podrá desplazarlo sobre el gráfico sin alterar su forma. Si este elemento está seleccionado junto con otros, haga clic sobre cualquier de estos elementos y arrastre para mover todos los elementos seleccionados sin modificar su forma sobre el gráfico.
2.3.3.6. Caja

Una vez seleccionada la herramienta, haga clic para señalar uno de los vértices del rectángulo, arrastre y suelte para marcar el vértice opuesto. Hay un círculo en cada vértice del rectángulo: haga clic sobre el círculo y arrastre para modificar la altura y anchura del rectángulo.
2.3.4. Herramientas

2.3.4.1. Regla vertical

Permite medir con precisión el tramo de valores del ticker que cubre la regla vertical. Más en concreto, los valores en los extremos superior e inferior de la recta, y la distancia entre ellos.
2.3.4.2. Regla horizontal

Permite medir con precisión el número de unidades de tiempo comprendido entre los dos extremos de la regla horizontal. Las unidades de tiempo pueden ser días, meses o años, en función de lo que marque el Timing. Si son días, solamente se computan los días en que abre el mercado de valores.
La regla se adhiere a las barras del gráfico para tener un cálculo más preciso.
2.3.4.3. Invertir gráfico

Permite representar el gráfico simétrico según el eje de las equis.
2.3.5. Nota

Haga clic sobre el gráfico para colocar la esquina superior izquierda de la nota. Escriba el texto de la nota. Puede modificar el tamaño de la nota haciendo clic en la flecha situada en la parte inferior derecha y arrastrando. Puede modificar la ubicación de la nota en el gráfico haciendo clic en el círculo situado en la esquina superior izquierda de la nota y arrastrando.
Cuando la nota no está seleccionada, solamente es visible el círculo de la esquina superior izquierda semitransparente.
Truco: Haga click derecho para hacer que la nota esté siempre visible u oculta.
2.3.6. Tipo

Pase el ratón por encima para mostrar el menú desplegable con los diferentes tipos de gráficos que Stonicks pone a su disposición.
2.3.6.1. OHLC

Los gráficos OHLC (del inglés, Open High Low Close) muestran gráficamente, como su nombre indica, el valor de la acción con que se inicia el período (segmento horizontal izquierdo), el valor máximo del período (parte superior del segmento vertical), el valor mínimo del período (parte inferior del segmento vertical) y el valor al término del período (segmento horizontal derecho).
2.3.6.2. Máximos y mínimos

El gráfico de máximos y mínimos es una versión simplificada del OHLC, que no muestra las lineas de apertura y cierre.
2.3.6.3. Vela

Cada vela de los gráficos de velas japonesas contiene los valores máximo, mínimo, de apertura y de cierre de un período de tiempo determinado. Son los más usados.
2.3.6.4. Línea

Un gráfico de línea representa la línea de unión entre los precios de cierre de un determinado período de tiempo.
2.3.6.5. Capitalización

Este gráfico es diferente a los anteriores y muestra el valor de capitalización bursátil de la empresa a que pertenecen las acciones a lo largo del tiempo.
2.3.7. Indicadores

Algunos indicadores se muestran directamente sobre el gráfico principal, mientas que otros se muestran en un gráfico auxiliar debajo del gráfico principal.
Importante: el máximo de indicadores que se muestran directamente sobre el gráfico principal es tres; de modo similar, el máximo de indicadores que se muestran en gráfico auxiliar es también tres. Esto se hace básicamente para evitar problemas de visualización. Si activamos un cuarto indicador de un tipo, esto causará la desactivación del primero que se activó de ese tipo. De este modo, nunca hay más de tres indicadores activos de un mismo tipo.
2.3.7.1. Ningún indicador
Selecciona como indicador actual ningún indicador. El efecto es el de deseleccionar todo indicador.
2.3.7.2. RSI
Selecciona como indicador actual el RSI (Relative Strength Index). Se muestra en gráfico auxiliar.
2.3.7.3. SMA
Selecciona como indicador actual el SMA (Simple Moving Average). Se muestra en el gráfico principal.
Nota: Una vez seleccionado el indicador SMA, puede configurarlo mediante el botón configuración del cabezado inferior (2.2.10. Configuración) para insertar otros indicadores SMA extra.
2.3.7.4. EMA
Selecciona como indicador actual el EMA (Exponential Moving Average). Se muestra en el gráfico principal.
Nota: Una vez seleccionado el indicador EMA, puede configurarlo mediante el botón configuración del cabezado inferior (2.2.10. Configuración) para insertar otros indicadores EMA extra.
2.3.7.5. WMA
Selecciona como indicador actual el WMA (Weighted Moving Average). Se muestra en el gráfico principal.
Nota: Una vez seleccionado el indicador WMA, puede configurarlo mediante el botón configuración del cabezado inferior (2.2.10. Configuración) para insertar otros indicadores WMA extra.
2.3.7.6. Keltner Channel
Seleccionar como indicar actual el Keltner Channel. Se muestra en el gráfico principal.
2.3.7.7. Stochastic
Seleccionar como indicador actual Stochastic. Se muestra en gráfico auxiliar.
2.3.7.8. MACD
Seleccionar como indicador actual MACD (Moving Average Convergence Divergence). Se muestra en gráfico auxiliar.
2.3.7.9. Canales de rango
Seleccionar como indicador actual Canales de rango. Se muestra en el gráfico principal.
2.3.7.10. Bollinger Bands
Seleccionar como indicador actual Bollinger Bands. Se muestra en el gráfico principal.
2.3.7.11. SAR parabólico
Seleccionar como indicador actual PSAR (Parabolic Stop and Reverse). Se muestra en el gráfico principal.
2.3.7.12. Momentum
Seleccionar como indicador actual Momentum. Se muestra en el gráfico auxiliar.
2.3.7.13. Rate of Change
Seleccionar como indicador actual Rate of Change. Se muestra en el gráfico auxiliar.
2.3.7.14. %R Williams
Seleccionar como indicador actual %R Williams. Se muestra en el gráfico auxiliar.
2.3.7.15. Acumulado Distribuido
Seleccionar como indicador actual Acumulado Distribuido. Se muestra en el gráfico auxiliar.
2.3.7.16. ADX
Seleccionar como indicador actual ADX (Average Directional Index). Se muestra en el gráfico auxiliar.
2.3.7.17. ATR
Seleccionar como indicador actual ATR (Average True Range). Se muestra en el gráfico auxiliar.
2.3.8. Escala lineal/logarítmica

Alterna entre escala lineal y logarítmica. En escala lineal la precisión se mantiene constante para cualquier valor de la acción; en escala logarítmica, la precisión disminuye a medida que aumenta el valor de la acción.
2.3.9. Cambiar color elementos gráficos de usuario

Cambia el color de los elementos gráficos de usuario seleccionados actualmente. Además, desde el momento en que se selecciona un color en la paleta de colores, éste será el color con que se pintarán los elementos gráficos que el usuario introduzca en el gráfico, hasta que haya otro cambio de color.
2.4. Gráfico
2.4.1. Eje horizontal: fechas
Fechas para las cuales se muestra información en el gráfico, situado en la parte inferior del gráfico. La separación entre fechas consecutivas es siempre la misma. Los años y los meses se señalan en el eje una sola vez a su comienzo. Cuando uno se acerca con el zoom, es fácil que se pierdan de vista dichas señales. Es por este motivo que, a partir de un determinado nivel de zoom, se muestra en el extremo izquierdo del eje el año, o el año y el mes, para que no perdamos la referencia temporal de los elementos a la izquierda del gráfico.
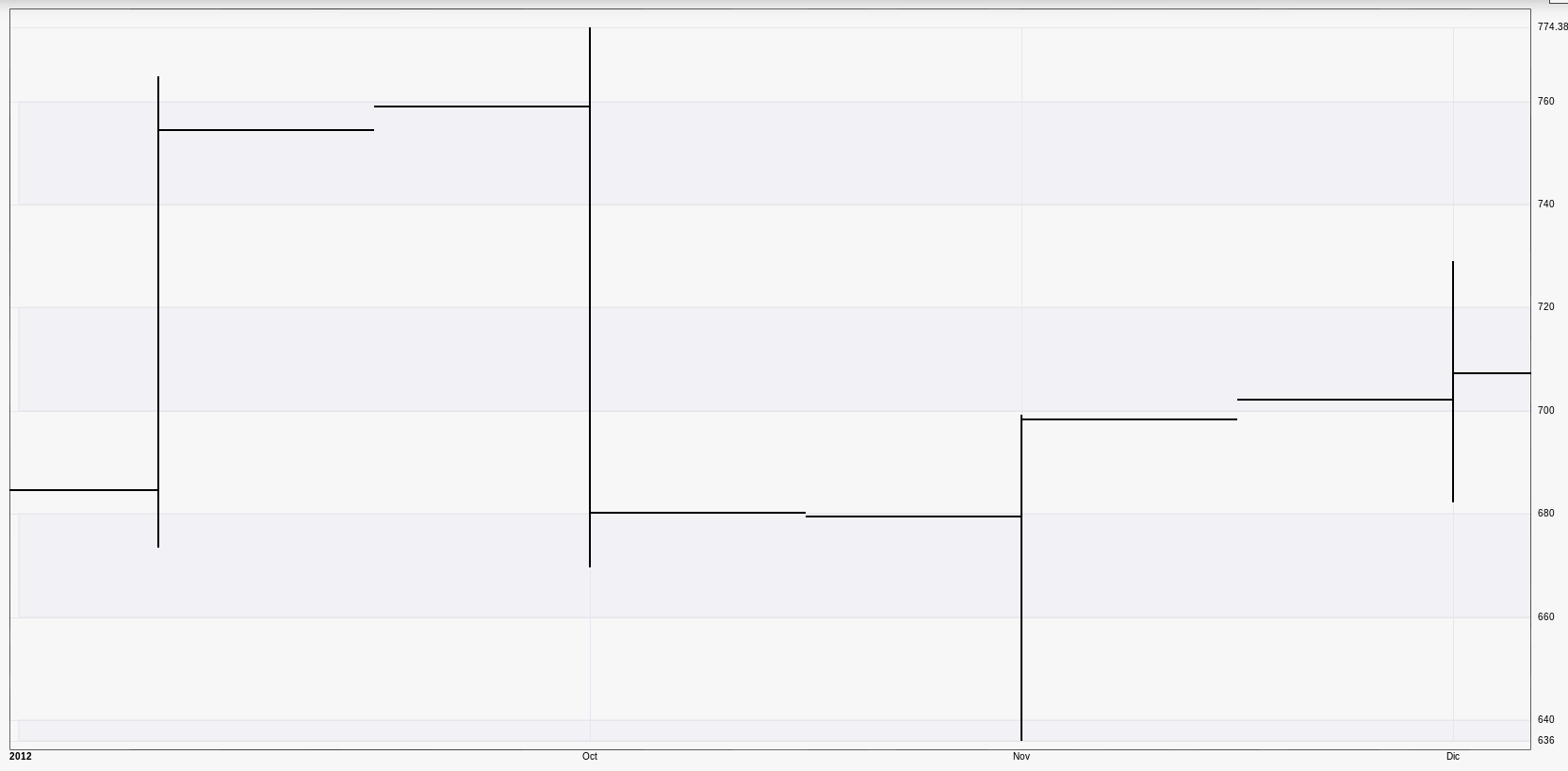
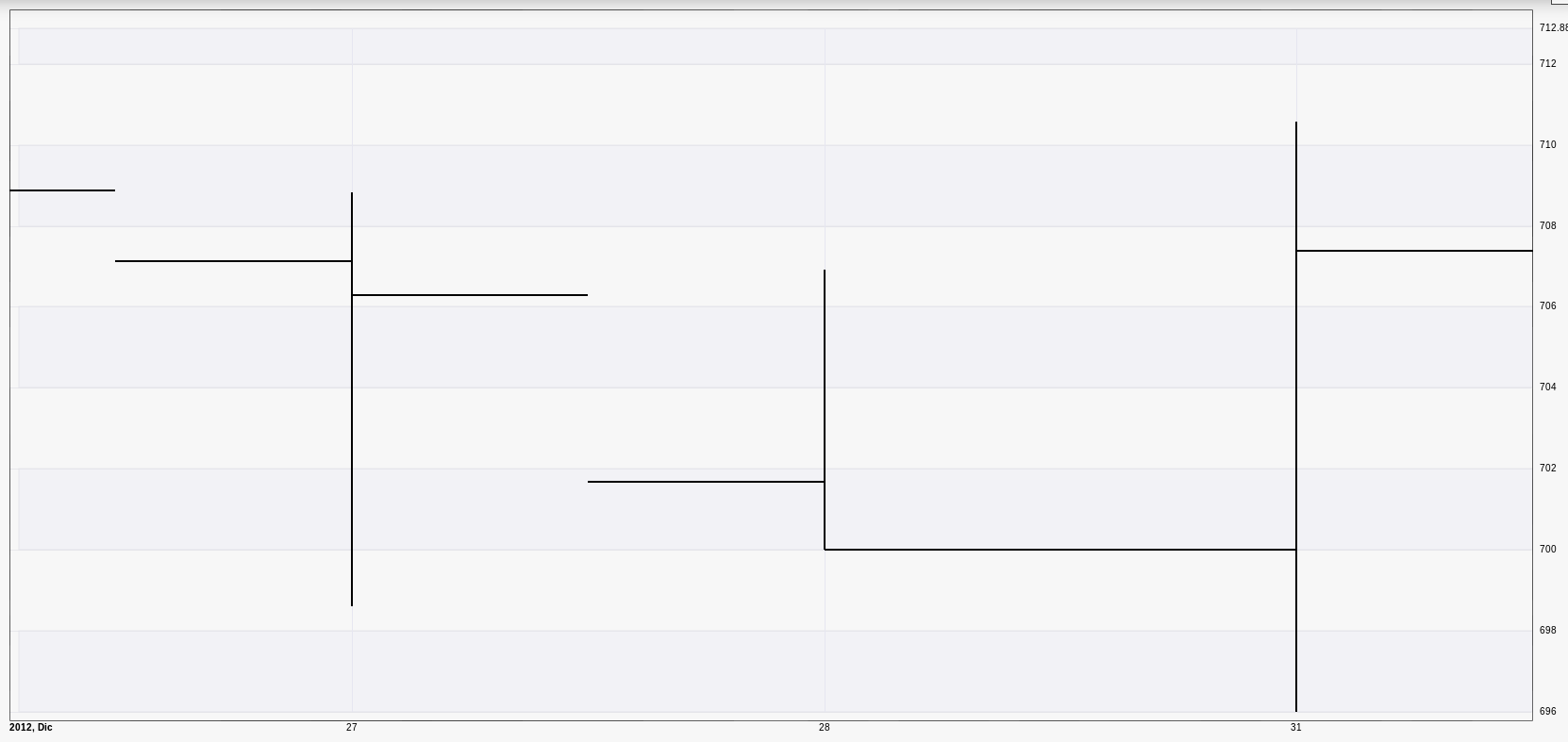
2.4.2. Eje vertical: valores
Escala de valores de la acción para las fechas que aparecen en el eje horizontal del gráfico, situado en la parte derecha del gráfico.
Truco: recuerde que puede desplazar esta escala de valores de la acción con la herramienta Mover. Haga doble clic en el eje vertical con la herramienta Mover seleccionada para restaurar la escala de valores por defecto.
2.4.3. Información al situar el cursor del ratón sobre el gráfico

2.4.3.1. Fecha
Fecha a que pertenecen los datos que se muestran seguidamente.
2.4.3.2. O
Valor de apertura (open) en la fecha especificada antes.
2.4.3.3. H
Valor máximo (highest) en la fecha especificada antes.
2.4.3.4. L
Valor mínimo (lowest) en la fecha especificada antes.
2.4.3.5. C
Valor de cierre (close) en la fecha especificada antes.
2.4.3.6. Actual
El valor real (actual) correspondiente a la altura a que está situado el cursor del ratón sobre el gráfico.
2.4.4. Fechas futuras
Posibilidad de desplazar el gráfico mediante el ratón a fechas futuras.
Pulse y mueva el ratón hacia la izquierda mientras lo sigue manteniendo pulsado sobre la misma gráfica.
2.4.5. Zoom Ratón
Situando el cursor sobre el eje de tiempos (eje x) y pulsando la tecla Shift + Rueda del ratón podrá hacer zoom sobre el gráfico que este visualizando.
2.4.6. Mover el gráfico
2.4.6.1. Mover el gráfico en el eje de las equis
Si quiere desplazar la gráfica en el eje de las equis, deberá situar el ratón en la parte inferior de la gráfica, sobre las fechas y clicar el botón izquierdo del ratón. Manteniendo pulsado el botón podrá desplazar la gráfica.
Truco: Mediante la Rueda del ratón podrá desplazar el gráfico que este visualizando situandose en la misma zona.

2.4.6.2. Mover el gráfico en el eje de las y's
Si quiere desplazar la gráfica en el eje de las y's, deberá situar el ratón en la parte derecha de la gráfica, sobre los valores y clicar el botón izquierdo del ratón. Manteniendo pulsado el botón podrá desplazar la gráfica.
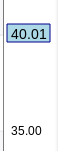
2.4.6.3. Mover el gráfico con flechas
Con las flechas situadas en la parte inferior izquierda podemos desplazar la gráfica intervalo a intervalo (barra a barra en el caso de OHLC o máximos y mínimos).

2.4.7. Valor actual

Nos permite visualizar los valores OHLC de la acción si esta esta cotizando en esos momentos. Visualmente podemos saber si el valor de apertura (O) es menor o mayor que el actual (C) por el color de la cadena de texto (verde O < C, rojo O > C). También podemos ver si el mercado esta abierto, cerrado o esta en Pre/Post mercado. Los datos tienen una latencia de 15 min.
2.5. Gestión cartera
¿Qué es el track record?
El track record marca la evolución de una cartera, que en el caso de Stonicks se puede componer dentro de un espacio de trabajo.
¿Qué información me proporciona el track record?
A través del track record podrás consultar la evolución del valor de tu cartera o espacio de trabajo, y la rentabildad que ha tenido desde su creación.
¿Cómo puedo crear un track record de mi espacio de trabajo?
La versión actual de Stonicks permite seleccionar uno de los espacios de trabajo de tu area de espacios de trabajo y mediante el botón derecho "Agregar al Track Record" el espacio de trabajo. El siguiente paso es seleccionar el valor inicial de tu cartera y la moneda. Finalmente hay que indicar el importe que se quiere adquirir de cada valor y si se invierte a corto (a la baja) o a largo.
2.5.1. Activar
Para activar la gestión de cartera, deberemos situarnos encima del espacio de trabajo (workspace) del cual queramos realizar la gestión de cartera, clicaremos botón derecho y elegiremos la opción 'Agregar al Track Record'.
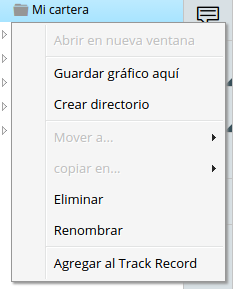
2.5.2. Pestaña gestión cartera
Vamos ahora a detallar las diferentes secciones que componen la pestaña Track Record
2.5.2.1. Selección cartera
En este apartado podremos seleccionar entre las distintas carteras que estemos gestionando. En un principio, y durante el periódo en que la funcionalidad esté en fase beta, sólo se permitirá una cartera por usuario.
También aquí podremos, clicando la 'X' eliminar nuestra cartera siempre que no este compartida. En la fase beta lo estarán todas, pero sólo será visible su rentabilidad y valor, nunca sus valores.

2.5.2.2. Añadir ticker
Para añadir un nuevo ticker desde la pestaña de Track Record buscaremos al igual que hacemos en el buscador principal de valores. Una vez tengamos el valor deseado en el recuadro, pulsaremos sobre Añadir. De esta forma se cargará automáticamente en nuestra cartera el valor escogido.
También podremos añadir nuevos tickers desde la página principal de Stonicks. Simplemente tendremos que añadir a nuestro workspace habilitado como Track Record el ticker que deseemos. En este caso se deberá refrescar la ventana de Track Record

2.5.2.3. Configuración general
En la configuración de la cartera se definiran los parámetros generales de esta, el valor inicial de la cartera y la divisa en la que queremos trabajar. Inicialmente sólo se podrá trabajar con dolares $ y euros €.
Aquí también podremos observar cuanto vale nuestra cartera actualmente, cuanto efectivo nos queda para poder operar y una gráfica de la evolución de la rentabilidad de nuestra cartera.
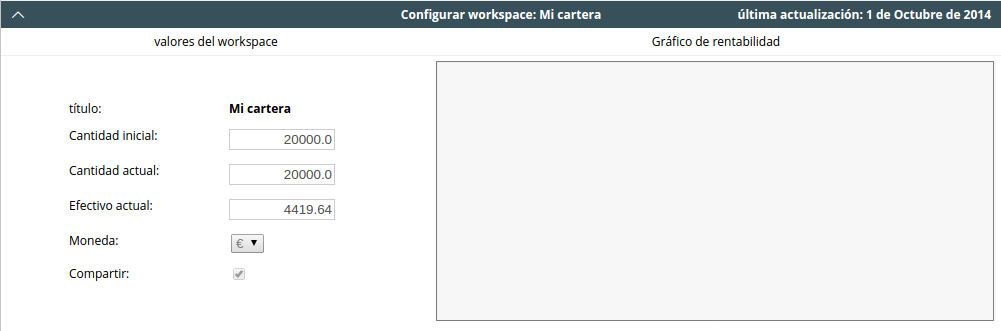
2.5.2.4. Configuración tickers
En este apartado, inicialmente deberá indicar cuanto dinero quiere invertir en cada valor y si queremos invertir a corto (a la baja) o a largo (a la alta). La columna 'status' nos determinará en que estado se encuentra cada ticker:
- to_buy: Pendiente de compra, en la próxima actualización se ejecutará la orden, mientras tanto se puede cancelar la orden. Cuando se ejecute la orden, se comprarán el número máximo de acciones con el dinero definido por el usuario y se ajustará. Por ello, el precio que el usuario defina, variará practicamente siempre del que finalmente quede fijado.
- open: Posición abierta.
- to_sell:Pendiente de venta, en la próxima actualización se ejecutará la orden, mientras tanto se puede cancelar la orden. Para vender un valor, podremos definir el número de acciones que queremos vender en la casilla 'Vender acciones' y dar al botón 'Aceptar'. También podremos cerrar completamente la posición, para ello iremos al menú contextual que se despliega en la columna 'Acciones' y elegiremos la opción 'Cerrar posición'; de esta manera se venderán todas las acciones.
- close:Una vez un valor tiene todos sus acciones vendidas, aparecerá como 'cerrado'.
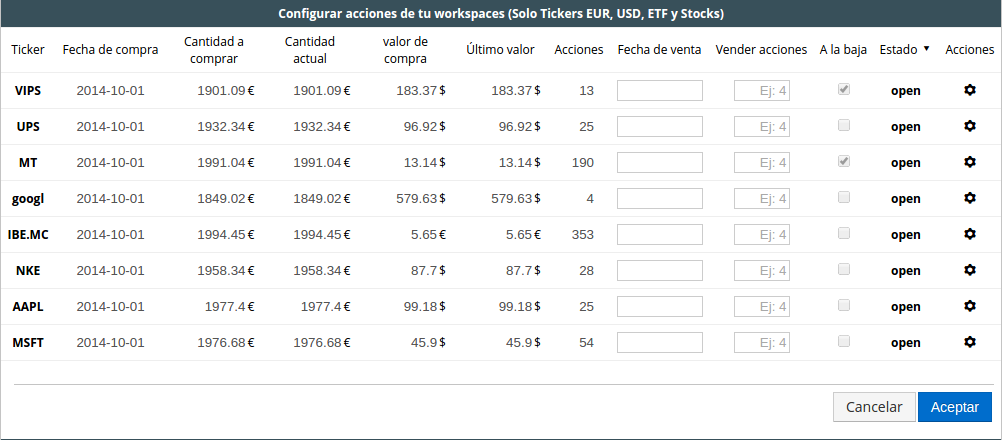
2.5.2.5. Operaciones cerradas
En el apartado de operaciones cerradas, como bien define su título, podremos ver todas las operaciones que hemos cerrado en nuestra cartera
2.5.2.6. Historial de movimientos
Por último, en el apartado de historial de movimientos, tendremos un registro de todos movimientos que se realicen en la cartera, compras, ventas, dividendos, splits...
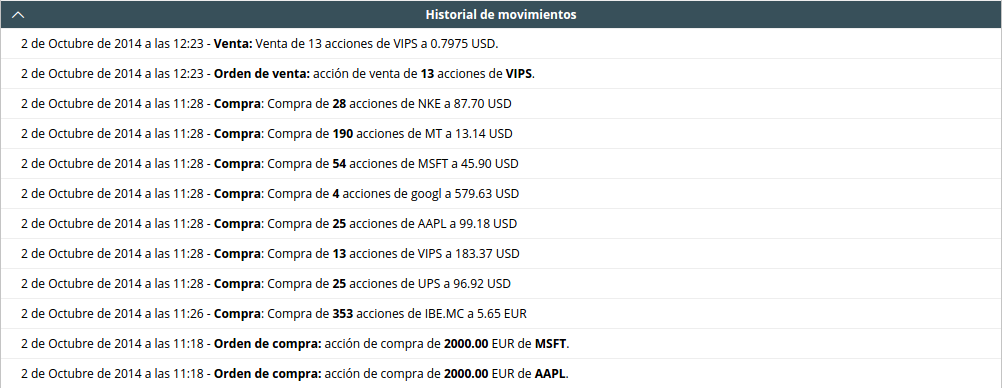
2.5.3. Actualización
La cartera se actualizará diariamente con el valor del cierre de los mercados.
2.6. Mayores subidas y bajadas en los últimos 5 días de cotización.











